Use cases :
- You are a Windows user who want to experiment with Linux desktop version.
- You have used Linux in past and love some of tools/utilities on Linux.You can have a virtual Linux environment.
- You are domainer and do a lot of whois query possibly automated using shell scripting,but prefer Windows as primary OS.
- You love perl scripting and want to enhance your skill on perl or shell scripting.
- You want safe virus free environment for browsing.
- There can be number of user case where although you need Primary desktop on Windows but want to have access to Linux as well.
Solutions
- You can have more than one machine one for Windows one for Linux.
- You can have have dual boot machine. Problem with dual boot is you have to decide at boot time which operating system you want to use.
- Third option is running Windows as primary OS and using a virtual machine to run Linux.Virtual machine solutions come from a few companies,however most popular solution is from VMware.
Proposed Solution
- Install Vmware player from VMWare and use existing Virtual appliance based on Ubuntu.
Steps
- Go to Vmware and download VMWare player for Windows.You will have to register with Vmware for that. https://www.vmware.com/tryvmware/?p=player&lp=default . Installation is pretty standard as any Windows install.You will have to login as an account which has administrative privilege on your Windows machine.
- Next download VMware virtual appliance/image from a location.I used http://chrysaor.info/?page=images&filter=Ubuntu . Chrysaor.info maintains up to date VMWare images of Ubuntu. Choose latest one, while writing this blog version Ubuntu 10.04 Desktop VMware image is latest. Download size is 1.1 Gb and download is via torrent. So you will need a torrent client.
- Downloaded file is in tgz format.You will need an unzip utility to unzip this file,7-zip does the work.You should have at least 8 Gb of space free to download the zip and unzip it.Once you unzip downloaded file it will create a tar file (file with .tar extension).You will again have to use 7-zip to untar it in some folder.Once files are untared you may delete .tar file to save space.
- Now start VMware player and choose “open a virtual machine” and browse to the location where you have extracted the file.Choose ubuntu1004desktop.vmx file and open it.
- You may customize memory etc.by default it the image allocates 500 Mb of RAM.
- Once you added the Ubuntu image to VMware player you may change memory allocation etc using edit virtual machine settings.
- You are all done, now you need to start Ubuntu 10.x desktop as guest OS on Windows.Click on Virtual machine just added and then click “play virtual machine”.
- When you start virtual machine it may prompt you to download “vmware tools for linux”, you may choose “remind me later”.
- Now Ubuntu 10.x is booting,after a few seconds it will stop at login page, a user is displayed with user name “user”.Password for user “user” is “chrysaor.info”.You may change the password after you login.root user password is not set,once you login you terminal to set root password using command “sudo passwd root”.Alternatively, you may use sudo command to perform actions as root.
In case,you you face any difficulty post in comments.

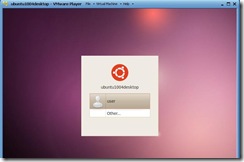
Nice post.. How does VMWare Player compare with VirtualBox?
ReplyDeleteThanks.I have not used Virtualbox,may give it a try.
ReplyDeleteThis comment has been removed by a blog administrator.
ReplyDelete